前回の記事はこちら。
Amazon(アマゾン)調達、自作PC組み立て⑤電源マザーボード編 【自作パソコンの作り方】
はじめての自作にしては順調な方だと思いつつも
この時点でかなり疲れております。
引き続きがんばる。
光学ドライブの取り付け方

お安いのにちゃんとした箱に入ってます。

なんかもう、余計なケーブルとかが写ってても気にならなくなりつつある。
そのくらいの疲労度です。

このPCケース(Fractal Design Define R5)には5。25インチベイが2個あります。
前面の扉を開けるとフタでふさがっていますので、フタを1個外します。

光学ドライブを、前からバックオーライな感じで入れます。

いい感じ。つらつらにするのが見た目的にいいと思いますが、扉を閉めた時に干渉するようだと困るのでそこは気をつけます。

横から光学ドライブに付属していたビスで固定します。
右から3番目の穴がちょうどよかたのでそこで固定してますが、もっと微調整したい場合は下段の横長の穴を使うと無段階に調整できます。
SSDの取り付け方

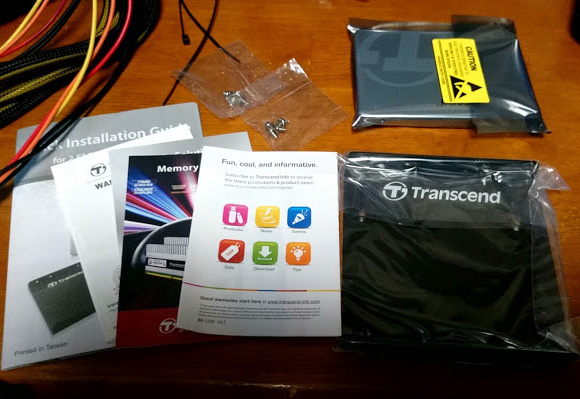
本体の他に固定用のトレー?のような金具がついてますが、いろいろやってみたけどどこにどう使えばいいのかわかりませんでした。

結局この引き出しのようなところにこんな感じで固定。
※写真は前後が逆です。後で直しています。
HDDの取り付け方


ノートパソコンのHDD交換はしたことがあるんだけど、デスクトップ用のHDDってこんなにでかいのね。

こちらはPCケースに付属していたHDDダンパーというゴムの部品と、光学ドライブ用ネジを使用して固定。
※これも前後が逆です。後で直しています。

どっちも端子がこっち向いてますが、間違いです。逆です。
そしてここで2.5インチドライブを取り付ける専用の場所があることに気付く。

マザーボードの裏になる部分に2つ並んでいる白い金具がそれ。
2.5インチのSSDなんかはここに付けたらいいよ!っていう場所のようだ。
悔しいけどさっき取り付けた場所から外してここに移動させてみる。

なぜか取り付け金具(白い金具)にSSDが収まらず、片側だけ浮いてしまうのでビスで固定することができない。
TranscendのSSDは他のメーカーのより大きいんだろうか。
何をどうやっても無理な気がするので、元の引き出し(3.5インチベイ)に戻す。
くそっ(笑)
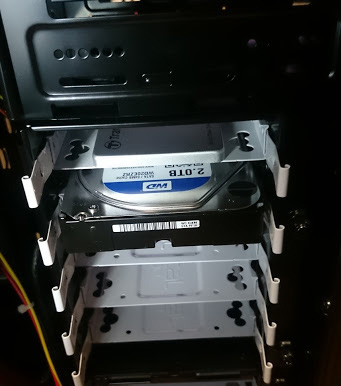
向きも直してSSDとHDDはこのように収まりました。

各種ドライブをPCケースに固定できたので、それぞれ電源から出ている写真のコネクタを接続します。
そして各ドライブとマザーボードをSATA(シリアルATA)ケーブルで接続するのですが、ここで問題発生!
光学ドライブ、SSD、HDDとドライブは3つあるのに、マザーボードに付属されていたSATAケーブルは2本。
1本足りないので買いに走ることに(´Д`)

画像中央あたりで2本並んで接続されているのがSATA(6Gb/s)のポート。
最終的にはその下にも同じポートがあるので、もう1本追加されます。
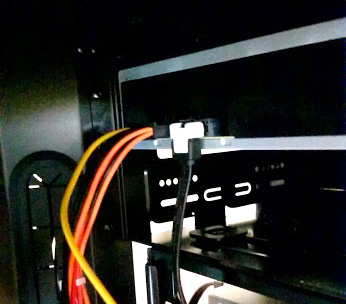
光学ドライブ裏側に電源とSATAケーブルを接続したらこんな感じ。

SSDとHDDの裏側はこのような接続になりました。
SSDに接続されている銀色のケーブルが買ってきたシリアルATAケーブルです。
続きはこちら。



コメント